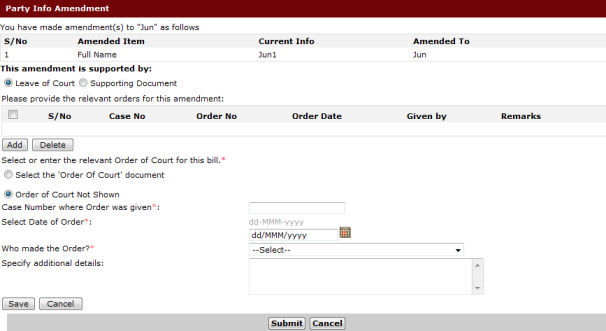
Click Add. The Order of Court section will be displayed.
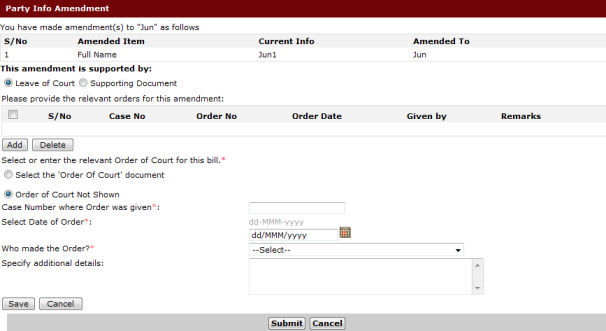
Order of Court Section
Choose between Select the Order of Court Document and Order of Court Not Shown.
|
Order of Court documents will be listed, if available. Select from the list the applicable Order of Court.
|
If Order of Court Not Shown is selected, enter information in the following fields:
Case Number where Order was given
Enter the case number where the Court order was given.
Select Date of Order
Select the date of order indicated on the Court order.
Who made the Order?
Select from the dropdown list the name of the judge who issued the Court order.
Specify additional details.
Enter additional details.
Click Save. The Leave of Court details will be displayed.
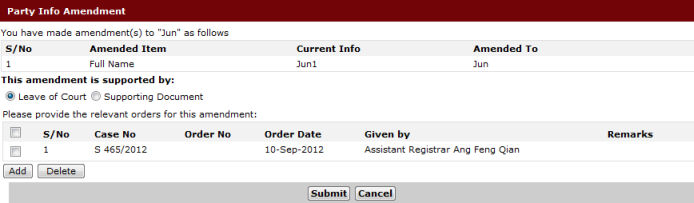
Court Approval Amendment - Leave of Court - Added Court Order
|
Click Add to add more relevant orders for the amendment. Click Delete to delete a selected order from the list. |
Click Submit. A confirmation message will be displayed.

Court Approval Amendment – Leave of Court Confirmation Message
If Supporting Document is selected, the user will be asked to specify the path of the document for uploading. Click Browse to locate the document.
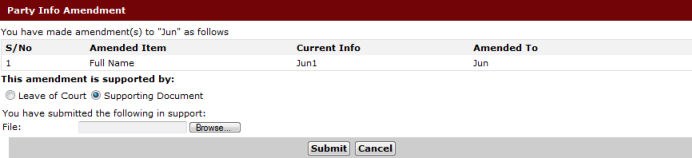
Party Info Amendment - Supporting Document
Once the location of the document is entered, click Submit. The Summary Page will be displayed.
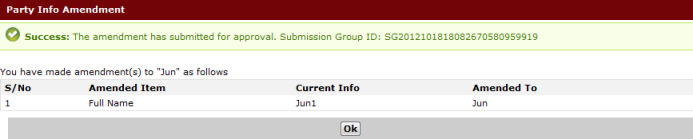
Party Info Amendment - Summary Page
Click OK. The Party Information Page will be displayed.
Once submitted, the request is sent to the Court for approval. The Court will review the attached documents or indicated order to determine the approval of the amendment. Upon approval of the Court, the word Updated will be seen in the amended field.