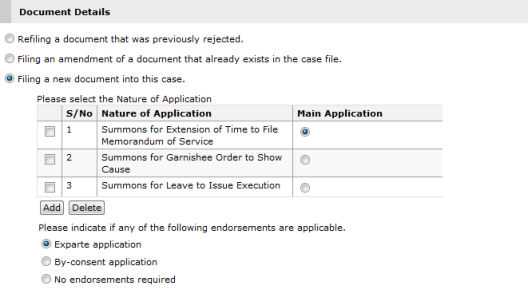
Click Save. The selected Nature of Application entries will be listed on the Document Details section.
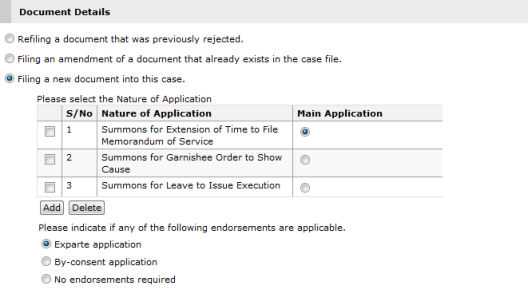
Document Details Section - Nature of Application
|
For multiple Nature of Application entries, mark the button that indicates which one is the Main Application. |
Select the applicable endorsement from the list: Exparte application, By-consent application or No endorsements required.
In the List of Parties section, indicate whether the listed party is the Filing Party or Respondent.
|
The user may also add a party manually. Refer to the Add Party Manually topic for the steps. |
Once done, click Next. The user will be directed to the Step 2: Form Page.

Step 2: Form Page
Depending on the type of eForm listed on the page, click the Action link to perform the necessary action.
|
Refer to Step 2: Form for more information about the functions that can be performed in the Step 2: Form Page. |
|
The Next button will only be enabled once the main documents are uploaded or composed. |
Click Next. The Step 3: Admin Details Page will be displayed. This page allows the user to update the Hearing Details, indicate urgency, request a Backdate, eServe and request an Exemption or Waiver of fees.
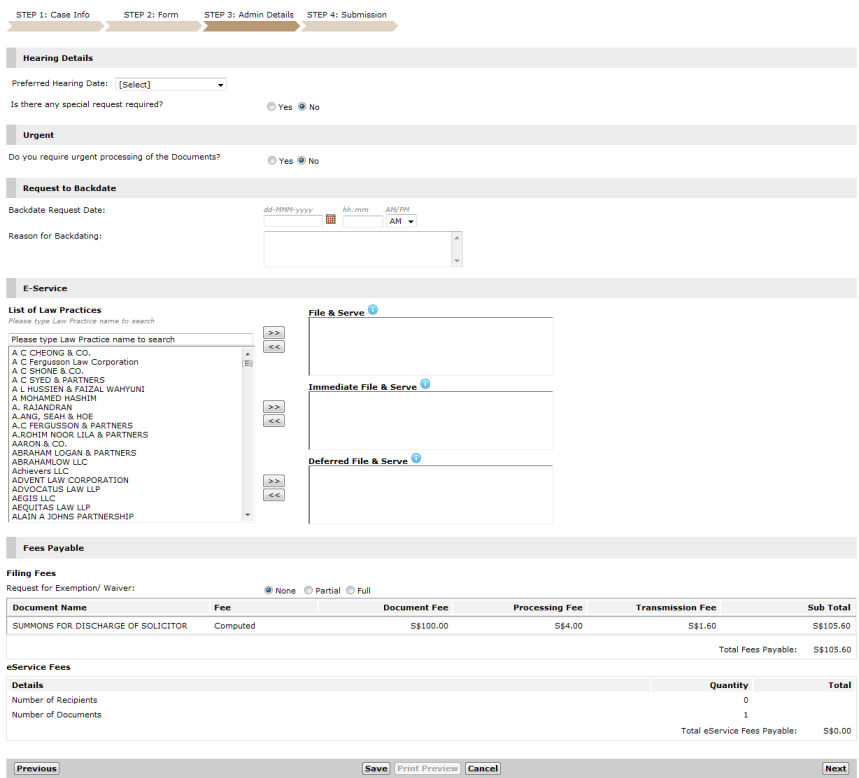
Step 3: Admin Details Page
Enter all of the necessary information on the Step 3: Admin Details Page.
|
Refer to Step 3: Admin Details for more information about the functions that can be performed in the Step 3: Admin Details Page. |