
Once done, click Next to go to Step 2: Form Page.

Step 2: Form Page
Depending on the type of eForm listed on the page, click the Action link to perform the necessary action. The user may compose, upload, download, preview, add or delete documents.
|
Refer to Step 2: Form for more information about the functions that can be performed in the Step 2: Form Page. |
Once done with the forms, click Next. The Step 3: Admin Details Page will be displayed. This page allows the user to update the Hearing Details, indicate urgency, request a backdate, eServe and request an Exemption or Waiver of fees.
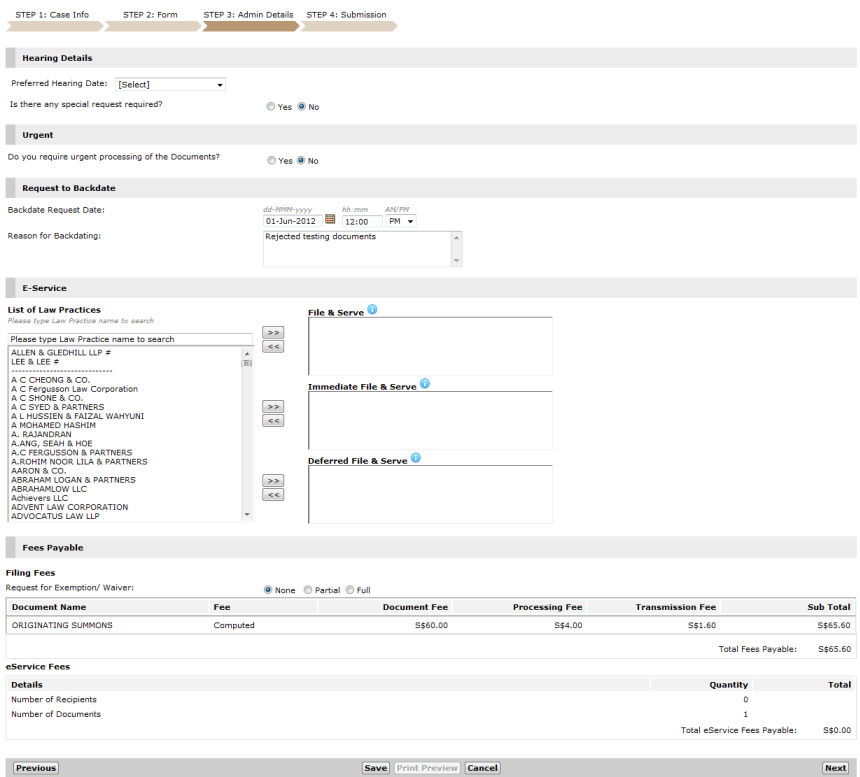
Step 3: Admin Details Page
Enter all of the necessary information on the Step 3: Admin Details Page.
|
Refer to Step 3: Admin Details for more information about the functions that can be performed in the Step 3: Admin Details Page. |
After completing the admin details, click Next. The Step 4: Submission Page will be displayed. This page shows the different information added in the case. Click the respective links to view the details.
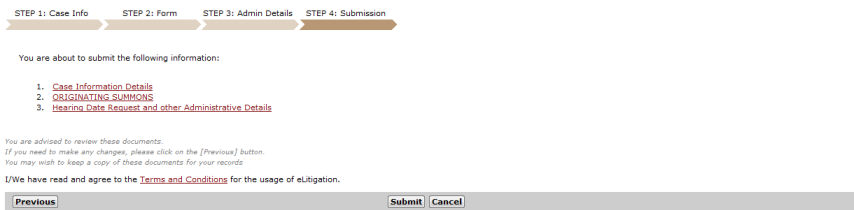
Step 4: Submission Page
Click Submit. A confirmation message will be displayed.
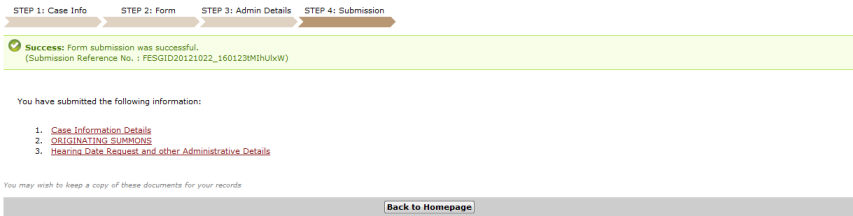
Filing a Previously Rejected Document - Confirmation Message
Click Back to Homepage to go back to the eLitigation Main Page.