
Update the information found on the Step 1: Case Information Page if necessary. Once done, click Next. The Step 2: Form Page will be displayed.

Step 2: Form Page
Click the link under the Actions column to perform the necessary action for the eForm or document.
|
Refer to the Step 2: Form topic for more information about the functions that can be performed in the Step 2: Form Page. |
|
The Next button will only be enabled once the necessary documents are composed/uploaded. |
Once done, click Next. The Step 3: Admin Details Page will be displayed.

Step 3: Admin Details Page
|
Refer to the Step 3: Admin Details topic for more information about the functions that can be performed in the Step 3: Admin Details Page. |
Click Next. The Step 4: Submission Page is displayed. This page shows the different information added in the case. Click the respective links to view the details.
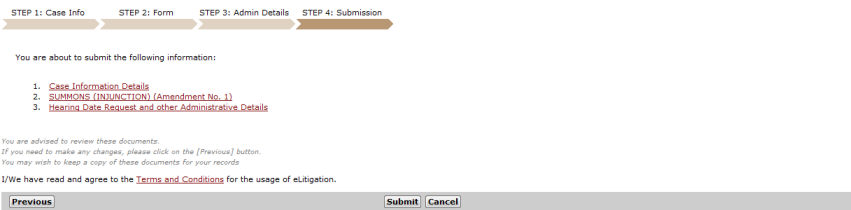
Step 4: Submission Page
Click Submit. A message stating that the submission is successful will be displayed.
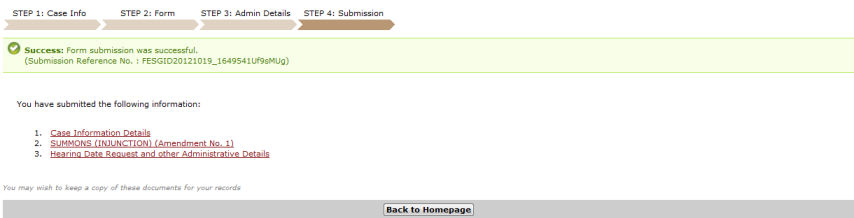
Document Amendment Confirmation Message
|
After the amended document has been approved and a reply sent to the Law Firm’s Inbox, the user may view the document information in the case file. The Amendment History of the document is displayed.
|